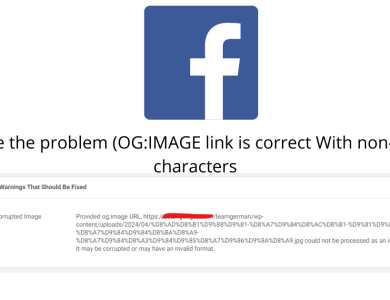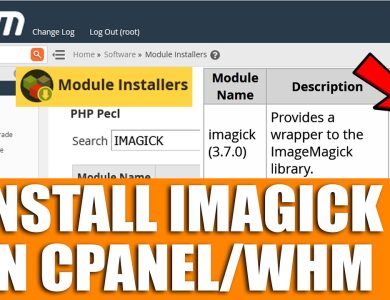بالتأكيد قمت باستخدام Windows 10 من قبل، لذلك، اطلع على بعض ميزاته المخفية والتي تمت إضافة بعضها حديثاً. ستساعدك هذه الميزات في توفير الوقت والجهد وتجنب النقرات غير الضرورية.
إن قمت باستخدام Windows 10 لبضع سنوات من قبل، فقد أتقنت في الغالب القيام بالإجراءات الأساسية عليه.
لكن بعض ميزاته ليست واضحة بشكل مباشر، خاصة تلك التي تضيفها Microsoft كجزء من تحديث الميزة. فإن كنت غير متابع لملاحظات الإصدار، قد لا تنتبه للتحديثات الجديدة.
قمنا في هذه المقالة بتجميع خمس ميزات مخفية جيداً لنظام التشغيل Windows 10، ستوفر لك بعض الوقت والجهد. اطلع عليها..
1. القصاصة والرسم
توفر لك هذه الميزة القدرة على التقاط صورة لكل شاشتك أو لجزء منها، ومشاركته لعدة مرات. تستطيع مشاركة لقطة شاشة على Twitter مثلاً، أو نسخ جزء من الخريطة لمساعدة الأصدقاء في العثور عليك. تستطيع أيضاً عن طريق هذه الميزة توثيق ما نشره شخصٌ ما على وسائل التواصل الاجتماعي.
على عكس MacOS، الذي يخفي هذه الميزة تحت بعض اختصارات لوحة المفاتيح الغامضة، تستطيع إيجاد كل شيء في مكان واحد في Windows 10. اضغط على مفتاح Windows ثم مفتاح Shift ثم المفتاح S، للانتقال إلى وضع لقطة الشاشة. قم بعدها باختيار خيار الالتقاط المفضل لديك (ملء الشاشة أو النافذة أو المستطيل أو الشكل الحر) من شريط الأدوات، ثم اضغط على المفتاح Enter. بعد الانتهاء، يمكنك فتح التطبيق لاقتصاص الالتقاط أو تحريره أو التعليق عليه أو لصقه أو طباعته أو حفظه أو مشاركته.
هناك طريق أخرى قد تكون أسهل، يمكنك النقر لفتح “مركز التحكم” ثم النقر فوق خيار “قصاصة الشاشة”. بالمناسبة، إن هذه الميزة هي بديل لتطبيق “Snipping Tool” الذي تم إيقافه الآن.
2. تاريخ الحافظة
ستعرف غالباً الاختصارين (Ctrl+C) و (Ctrl+V)، اللذان يقومان على التوالي بنسخ التحديد إلى حافظة Windows ولصقه في تطبيق هدف. لعدة سنوات، لم تستطع الحافظة الاحتفاظ إلا بشيء واحد فقط. فكلما قمت بنسخ أي شيء عليها، تتم إزاحة محتوياتها السابقة، مما يجعل العملية أكثر تعقيداً.
تغير هذا الوضع مع الأداة الجديدة، وأصبحت تستطيع الاحتفاظ بآخر 25 عنصراً في الحافظة. أصبح بالإمكان إعادة استخدام عنصر منسوخ حتى لو لم يكن الأحدث. يمكنك تثبيت العناصر في القائمة (نص معياري أو شعار، على سبيل المثال)، كما يمكنك مزامنة محتويات الحافظة بين أجهزة Windows.
يمكنك الضغط على مفتاح Windows+V لفتح محفوظات الحافظة.
3. تقرير البطارية في Windows 10
هل تعرف مقدار السعة التي تتمتع بها بطاريتك؟ هل تستطيع المقارنة بين القيمة الحالية ومواصفات التصميم الأصلية لجهاز الكمبيوتر المحمول الخاص بك؟ في الواقع: يسمح لك Windows 10 بالقيام بذلك عبر عدة خطوات:
- انقر بزر الماوس الأيمن فوق “ابدأ“، وانقر فوق موجه الأوامر (المسؤول) واضغط “نعم” لموجه التحكم في حساب المستخدم. إذا رأيت عنصر قائمة PowerShell حيث يظهر موجه الأوامر بشكل طبيعي، فافتح جلسة PowerShell ثم اكتب cmd واضغط على Enter.
- في سطر الأوامر، اكتب cd%userprofile%Documents واضغط على Enter للتغيير إلى مجلد المستندات الشخصية.
- اكتب powercfg/batteryreport واضغط على Enter. سيؤكد تقرير الحالة أنك قمت بحفظ التقرير في المجلد الحالي كملف HTML.
الآن، افتح File Explorer وانقر نقراً مزدوجاً فوق ملف Battery-report.html المحفوظ في مجلد المستندات. ستجده مليئاً بالمعلومات التاريخية التفصيلية حول استخدام البطارية، بما في ذلك مقارنة سعة التصميم لبطاريتك مقابل السعة الحالية. يتيح لك جدول تقديرات عمر البطارية في الأسفل رؤية نطاق عمر البطارية الذي يمكنك توقعه من كل شحنة بناءً على الأداء التاريخي.
4. تخزين مجاني على OneDrive
تم تضمين خدمة التخزين السحابي OneDrive من Microsoft في Windows 10. قم بتسجيل الدخول إلى عميل OneDrive باستخدام حساب Microsoft وستحصل على مساحة تخزين تبلغ 5 جيجابايت مجاناً. إذا كنت تملك حساب Microsoft 365، فإن هذا التخصيص يصل إلى تيرابايت واحد كامل. أما إذا لم يكن لديك حساب Microsoft، فيمكنك إنشاء حساب مجاناً.
إن أفضل ما يمكنك فعله بهذه ال 5 جيجابايت هو تخصيص هذه المساحة للنسخ الاحتياطي السحابي. يسهّل Windows 10 القيام بذلك. فعند تسجيل الدخول لأول مرة، يتم منحك خيار إعادة توجيه ثلاثة مجلدات أساسية للنظام (سطح المكتب والمستندات والصور) إلى OneDrive. انقر فوق “موافق”، وسيتم نسخ ومزامنة هذه المجلدات الثلاثة تلقائياً إلى السحابة.
5. اختصارات لوحة اللمس في Windows 10
إن لوحة اللمس الدقيقة اليوم هي واحدة من أهم الميزات التي تجعل الكمبيوتر المحمول مناسب للشراء. ولحسن الحظ، نجدها اليوم في معظم أجهزة الكمبيوتر الحديثة التي تعمل بنظام Windows 10.
لمعرفة ما إذا كان الكمبيوتر المحمول الذي يعمل بنظام Windows 10 يحتوي على لوحة لمس دقيقة، انتقل إلى الإعدادات ثم الأجهزة ثم لوحة اللمس، وانظر أعلى الصفحة. إذا رأيت الرسالة التالية: “يحتوي جهاز الكمبيوتر الخاص بك على لوحة لمس دقيقة”، فأمورك على ما يرام.
في نفس الصفحة، يمكنك رؤية وتحرير جميع الاختصارات المضمنة في Windows 10. تشمل الإعدادات الافتراضية إيماءات من ثلاثة وأربعة أصابع تتيح لك التبديل بين التطبيقات وأجهزة سطح المكتب بسهولة. يتيح لك “التمرير بثلاثة أصابع” التبديل إلى عرض المهام والخروج منه مع التمرير سريعاً لأعلى أو لأسفل. بالمقابل، يمكنك استخدام “النقر بإصبعين” للنقر بزر الماوس الأيمن وإعادة تحديد الإيماءات لتناسب تفضيلاتك. إذا كنت لا تستخدم أجهزة كمبيوتر سطح مكتب متعددة، فقد ترغب في إعادة تعريف تلك الإيماءات للتحكم في مصدر ومستوى الصوت.
اقرأ أيضاً: هل ستستمر مايكروسوفت في طرح إصدارات جديده من Windows Server ؟